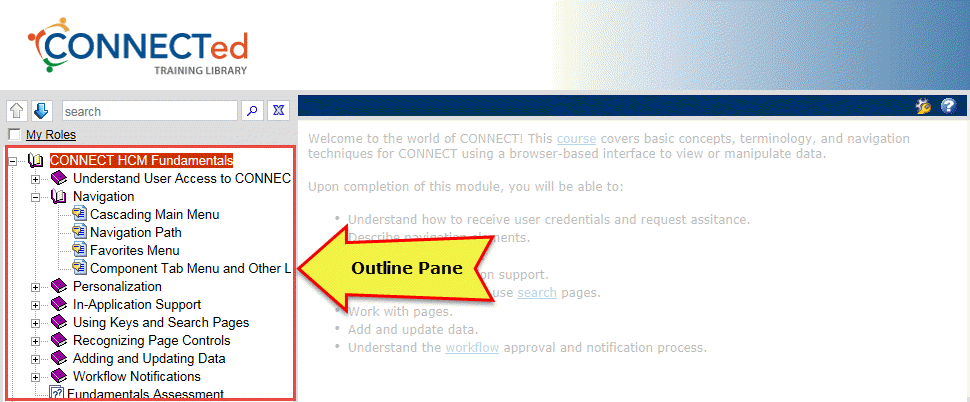
Locating and Launching CONNECTed Training Content
The CONNECTed player is the central area from which you can find and view training content in the form of conceptual information and transactional simulations, with links to other information such as Job Aids, Student Guides, Business Process Maps, and so on. The simulations can be launched in several different modes so you can choose the playback styles that best meet your needs. The last section at the bottom of this page (Play Mode Toolbar) provides a description of each mode that is available from the player.
CONNECTed Player Interface Overview
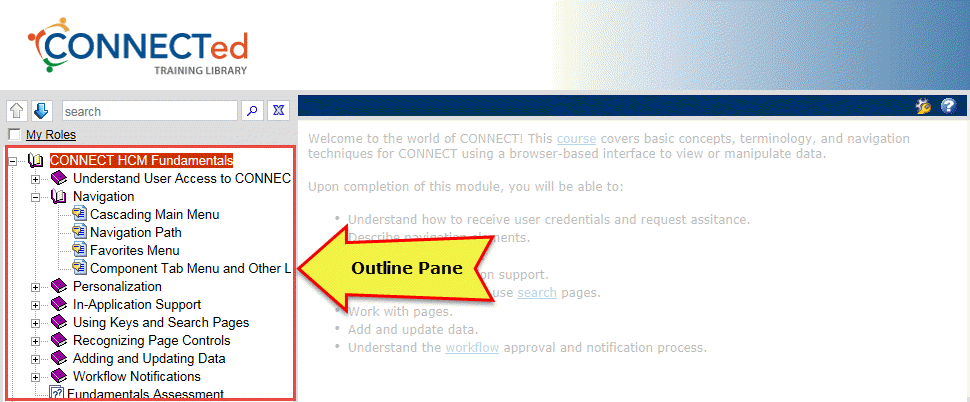
The Outline Pane (above) displays the training content on the left side of the player. The outline displays concepts, sections and topics. Sections (purple book icons) organize training topics into logical groupings. Topics (listed within the sections) represent the training simulations you will launch and navigate through to learn the material. There are several methods available to help you find the appropriate content as follows:
 to view all related topics.
to view all related topics.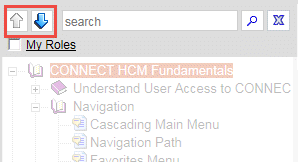
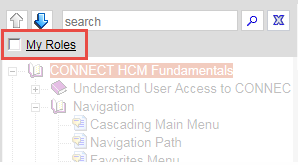
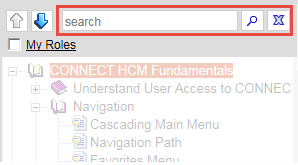
The Concept Pane (to the right of the outline) displays the conceptual information about the document that is selected in the outline.
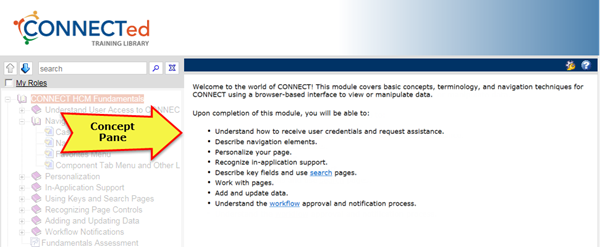
Some topics are informational only  which means the simuation modes are not available. You simply read the information displayed in the Concept pane. The other topics that are demonstrated/simulated
which means the simuation modes are not available. You simply read the information displayed in the Concept pane. The other topics that are demonstrated/simulated  utilize the play mode toolbar. The Play Mode Toolbar appears above the concept pane when a topic
utilize the play mode toolbar. The Play Mode Toolbar appears above the concept pane when a topic  is selected in the outline.
is selected in the outline.
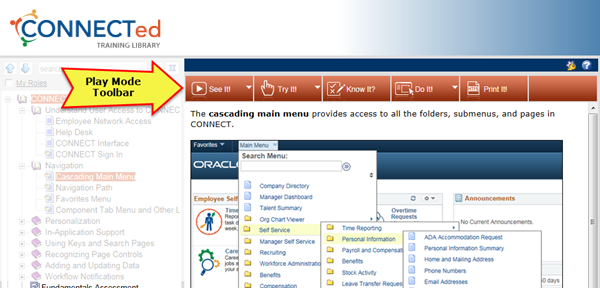
Navigating Through the Content
When you click the desired mode from the Play Mode Toolbar, the simulation opens in your browser.
When using "See It", the simulation will automatically begin and transition to the next step every 5 seconds. If you need additional time on a step, you can pause the simulation by clicking the Pause link in the yellow bubble. Once you pause, click Resume to continue the simulation.
When using "Try It", you must complete the instructions in the bubble before the simulation will advance to the next step. You might be asked to click the "Start" link, click a button, enter data into a field, or click the "Continue" link in order to complete the step and move to the next one.
To navigate between screens in the topic, use the Actions menu within the information bubbles. The options are:
Next Step, Previous Step, Restart Playback, Display Concept, Print it!, Preferences, Help, Close Topic
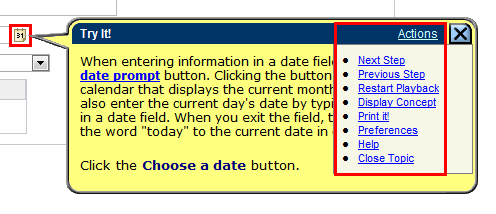
Glossary of Terms
The player contains a built in Glossary that identifies words within the content and will link those words to their definition. Those words are displayed in blue and are underlined throughout the training content.
Feedback:
Provide your feedback or questions via email to: [email protected] to help us improve training.